As outlined in MC243041 (March ’21) Microsoft will be retiring support for tenant background images. Instead we recommend the utilization of the improvements made to Organizational Theming.
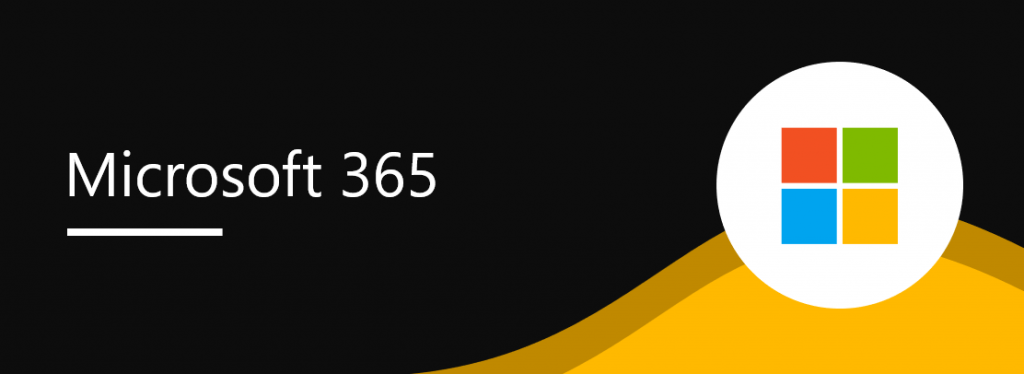
Note: If your organization is not using tenant background images you can safely disregard this message.
Key points:
- Timing: end of June 2021
- Action: assess impact and transition to Organizational Theming
How this affects your organization:
Once this change is implemented tenant background images will no longer be supported.
What you need to do to prepare:
If your organization is using tenant background images we recommend utilizing Organizational Theming.
Customize the Microsoft 365 theme for your organization
As the admin of your organization, you can create multiple themes for the people in your organization, and select which themes apply to different members of your organization. The organization theme is what appears in the top navigation bar for people in your organization.
You can add or update a default theme that applies to everyone within your org. You can also create up to four additional group themes that can be assigned to multiple Microsoft 365 groups.
Add or update your organization’s theme
- In the admin center, go to the Settings > Org Settings page, and then choose the Organization profile tab.
- On the Organization profile tab, select Organization theme.
All themes can be customized using the following tabs.
| Tab | What can you do? |
|---|---|
| General | Modify a theme name and assign to up to five groups (if applicable). |
| Logos | Add your theme logo, including the Office dark theme and mobile options. |
| Colors | Customize a color scheme by specifying navigation bar, accent, text, and icon colors. |
General: Modify a theme
Your experience on the General tab depends on whether you’re adding or modifying the default theme or a group theme.
Update the default theme
The default theme is the first theme displayed.
- If you previously customized a theme for your organization, select Default Theme and use one of your saved customizations, or, select Add theme.
- On the General page, you can prevent users from overriding their theme and show the user’s display name.
- Select Save to save your changes.
Important
The default theme is unique, it can’t be renamed and applies to everyone within your organization. To delete the default theme, you have to delete all other themes first.

Create a group theme
You can create up to four additional group themes.
- On the General page, enter a name for your theme.
- Under Groups, you can select up to 5 Microsoft 365 Groups that can see your group theme, instead of using the default theme. You can also prevent users from overriding their theme and show the user’s display name.
- Select Save.

Logos: Specify your theme logos
On the Logos page, you can you can add your logos, and specify the URL where users will navigate to, when they select the logo.
- Default logo: Add a URL location that points to your logo. Make sure that the URL uses HTTPS and that the image is at least 200 x 30 pixels. Your default logo can be in the JPG, PNG, GIF, or SVG format.
- Alternate logo: Add a URL location that points to your logo. Your alternate logo should be optimized for use in Office dark themes. Same requirements as the default logo.
- Small default logo: Add a URL location that points to your logo. The image must be at least 48 x 48 pixels. You can scale this image so it fits on smaller or mobile devices.
- Small alternate logo: Add a URL location that points to your logo. This image has the same requirements as the small default logo.
- On-click link: Add a URL location that points to your logo. You can use your logo as a link to any company resource, for example, your company’s website.
Select Save to save your changes.
You can remove your logos at any time. Just return to the Logos page and select Remove.

Note
By default, we first show logo selections that most organizations use. To see all the logo selections, go to the bottom of the list and select See advanced options.
Colors: Choose theme colors
On the Colors page, you can set the default colors and choose which logo should be used.
- Navigation bar color: Select a color to use for the background of the navigation bar. The navigation bar appears at the top on every page.
- Text and icon color: Select a color to use for the text and icons on the top navigation bar.
- Accent color: Pick one that shows up well on a white or light background. The accent color is used to color some links and buttons that show up on a white or light background. For example, the accent color is used to color elements in a user’s inbox and on their Office.com portal page.
- Reset color: Select this link to reset colors to the default colors.
- Which logo should be used?: Select default logos or any other logos you’ve created yourself.





